42 how to print labels in word 2013 from excel
How do I print mailing labels from Excel without Word? The six steps of mail merge are: 1) prepare the main document; 2) prepare the data source; 3) merge the two documents; 4) preview and make final changes to the merged document; 5) print or email the merged document; and 6) save the merged document for future reference. How to Print Address Labels from Word, Excel, & Quickbooks - enKo Products Enter the information needed for an address label. When printing a single label, select Single Label and choose the row and column where the label prints on the label sheet. 4. Click Options. In Label Options, select the type of label sheet that you are going to use when printing your address.
how to print labels with word 2013 - WPS Office These instructions will teach you how to quickly and safely print labels with Word. 1. Go to your Word document to work on and select the Email tab. 2. Next, use the Labels option found in the Create section. 3. You will notice an extensive menu where you can enter different information such as the address, the number of labels to print, and ...

How to print labels in word 2013 from excel
How To Print Address Labels From Excel - PC Guide Menu. Menu. Computing. Gaming PC. Guide. Best Gaming PC; Best Cheap Gaming PC How to Print Labels from Excel - enkoproducts.com Click the Preview button. Once the addresses appear in your document, you can customize the labels by formatting the font style and size. Click the Merge to New Document button. Click File > Print. Follow the prompts and click Print once all is ready. Click File > Save As if you want to save the file template. How to Create Labels in Word 2013 Using an Excel Sheet How to Create Labels in Word 2013 Using an Excel SheetIn this HowTech written tutorial, we're going to show you how to create labels in Excel and print them ...
How to print labels in word 2013 from excel. How to Print Labels From Excel? | Steps to Print Labels from Excel - EDUCBA Step #3 - Set up Labels in a Blank Word Document In a blank word document, Go to > Mailings, select > Start Mail Merge, select > Labels. A new pane called Label Options will open up. Under that, select Label vendors as Avery US Letter, Product number as 5160 Address Labels. Then, click OK. See the screenshot below. How to Create Labels in Word from an Excel Spreadsheet 2. In Excel, open the spreadsheet that contains the data you want to use to create labels. 3. Select the data that you want to use and copy it (Ctrl+C). 4. In Word, create a new document and click on the Mailings tab. 5. In the Mailings tab, click on Start Mail Merge and select Labels. 6. Format Label Undangan Excel - Undanganda.com Format Label Undangan Excel - Anda dapat dengan cepat dan mudah menggunakan Microsoft Word 2007/2010/2013 yang dikombinasikan dengan Microsoft Excel untuk memudahkan pencetakan (Printing) cepat daftar nama pada label undangan. Sebelum melakukan ini, ada beberapa hal yang perlu disiapkan, yaitu database (daftar judul undangan), format label ... How to Print Address Labels From Excel? (with Examples) - WallStreetMojo Use the Excel sheet with a tiny macro to rearrange the column data for printable address labels. Insert data into column A. Press the "CTRL+E" key to start the Excel macro. Enter the number of columns to print the labels. Then, the data is displayed. Set the custom margins as top=0.5, bottom=0.5, left=0.21975, and right=0.21975.
How to Print Labels in Excel (With Easy Steps) - ExcelDemy Step-1: Insert Data in Excel Worksheet for Labels First and foremost, in Step-1 we will data in an excel worksheet from which we will create labels to print. In the following dataset, we have taken the First Name, Last Name, Address, and Country of five presidents. From this dataset, we will create labels for individual people. Create and print mailing labels for an address list in Excel To create and print the mailing labels, you must first prepare the worksheet data in Excel, and then use Word to configure, organize, review, and print the mailing labels. Here are some tips to prepare your data for a mail merge. Make sure: Column names in your spreadsheet match the field names you want to insert in your labels. How to Convert Excel to Word Labels (With Easy Steps) Step 2: Place the Labels in Word In this step, first, open a blank Word file and go to the Mailings tab. From Start Mail Merge drop-down menu, click on the Labels option. As a result, the Label Options dialog appears, set the Label vendors and Product number as per your requirement. Then press OK. How to create labels in Word | Easy Excel Tips | Excel Tutorial | Free ... Method 1: Create and Print a Single label. There are the following steps to create a Single label in Word - Step 1: Open the Word document. Step 2: Click on the Mailings tab on the ribbon and click on the Labels in the Create group. Step 3: An Envelopes and Labels dialog box will appear on the screen with the selected Labels tab.
How to Create Mailing Labels in Word from an Excel List Step Two: Set Up Labels in Word Open up a blank Word document. Next, head over to the "Mailings" tab and select "Start Mail Merge." In the drop-down menu that appears, select "Labels." The "Label Options" window will appear. Here, you can select your label brand and product number. Once finished, click "OK." Create and print labels - support.microsoft.com Create and print a page of identical labels Go to Mailings > Labels. Select Options and choose a label vendor and product to use. Select OK. If you don't see your product number, select New Label and configure a custom label. Type an address or other information in the Address box (text only). How to Create and Print Labels in Word - How-To Geek Open a new Word document, head over to the "Mailings" tab, and then click the "Labels" button. In the Envelopes and Labels window, click the "Options" button at the bottom. In the Label Options window that opens, select an appropriate style from the "Product Number" list. In this example, we'll use the "30 Per Page" option. How to Create Labels in Word from an Excel Spreadsheet - Online Tech Tips Print Word Labels Created From Excel You can print your labels directly from Word. Make sure your printer is connected to your computer when you perform printing: Select the File tab at the top of the Word window. Select Print in the left sidebar. Choose a printer from the Printer menu on the right pane, and then select Print at the top.
How to Print Labels from Excel - Lifewire Open a blank Word document > go to Mailings > Start Mail Merge > Labels. Choose brand and product number. Add mail merge fields: In Word, go to Mailings > in Write & Insert Fields, go to Address Block and add fields. This guide explains how to create and print labels from Excel using the mail merge feature in Microsoft Word.
How to Create Labels in Word 2013 Using an Excel Sheet How to Create Labels in Word 2013 Using an Excel SheetIn this HowTech written tutorial, we're going to show you how to create labels in Excel and print them ...
How to Print Labels from Excel - enkoproducts.com Click the Preview button. Once the addresses appear in your document, you can customize the labels by formatting the font style and size. Click the Merge to New Document button. Click File > Print. Follow the prompts and click Print once all is ready. Click File > Save As if you want to save the file template.
How To Print Address Labels From Excel - PC Guide Menu. Menu. Computing. Gaming PC. Guide. Best Gaming PC; Best Cheap Gaming PC

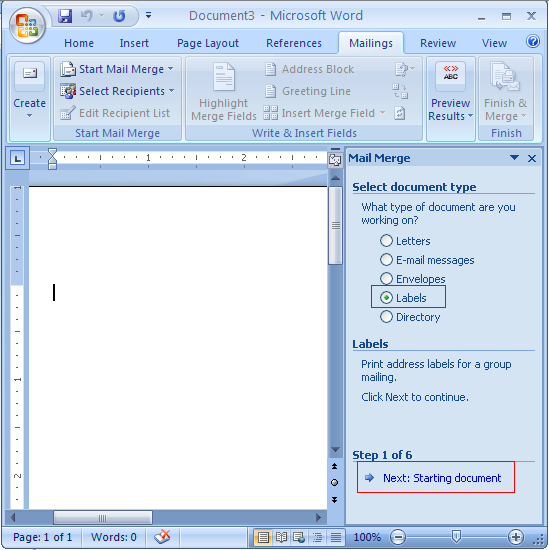
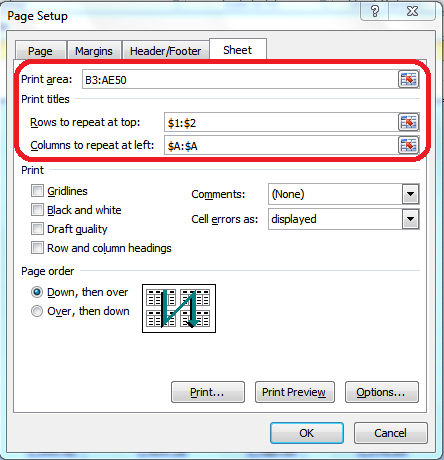

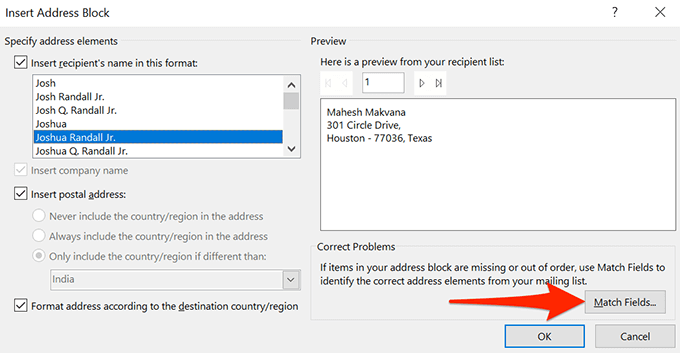




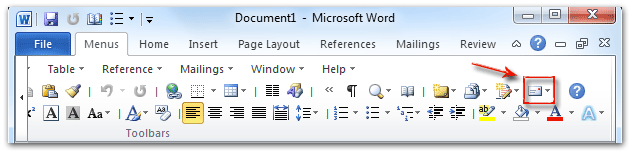
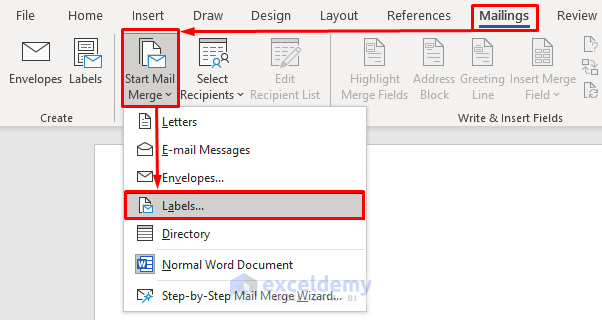
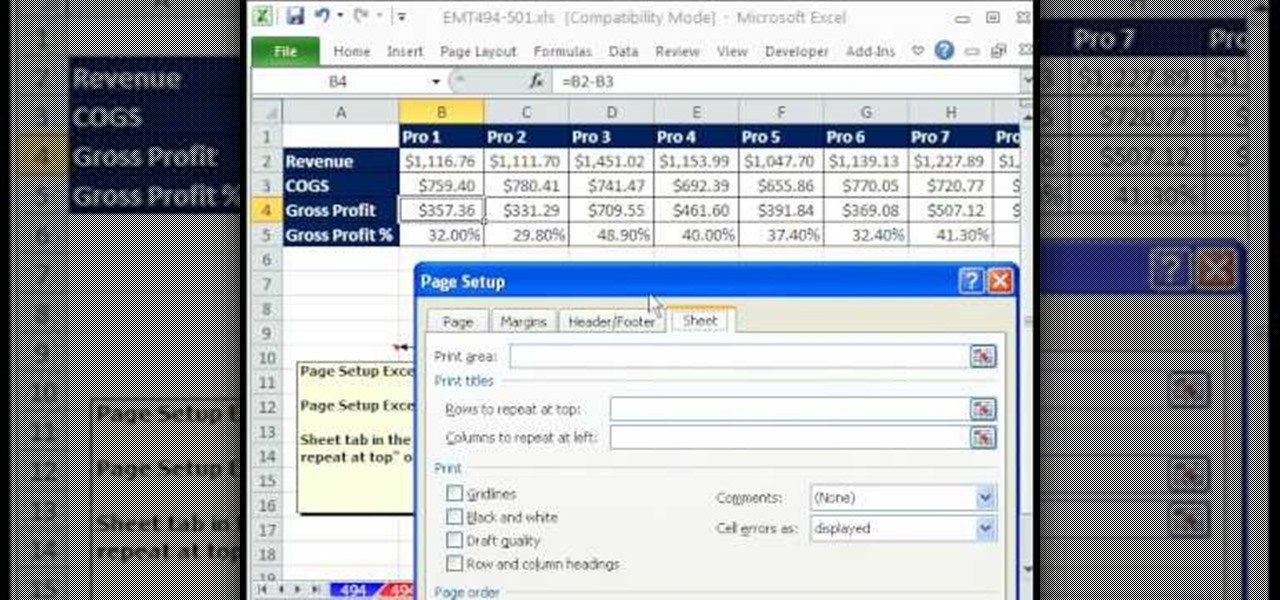
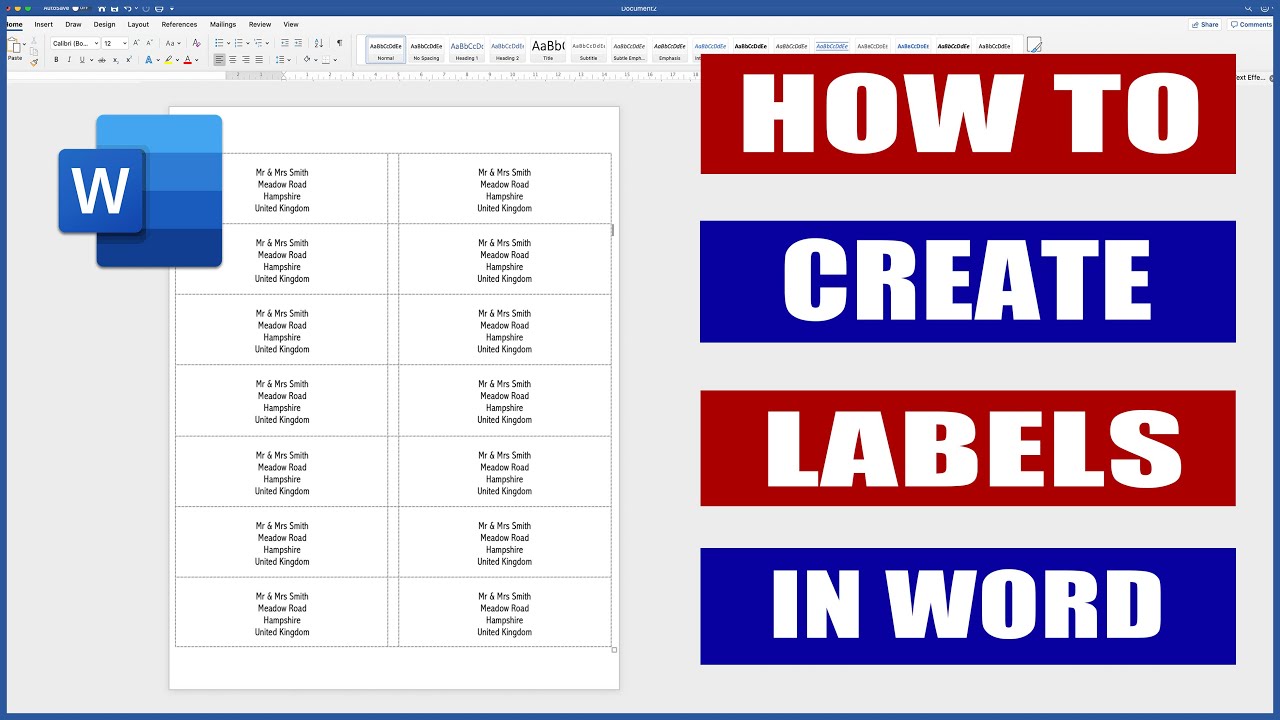


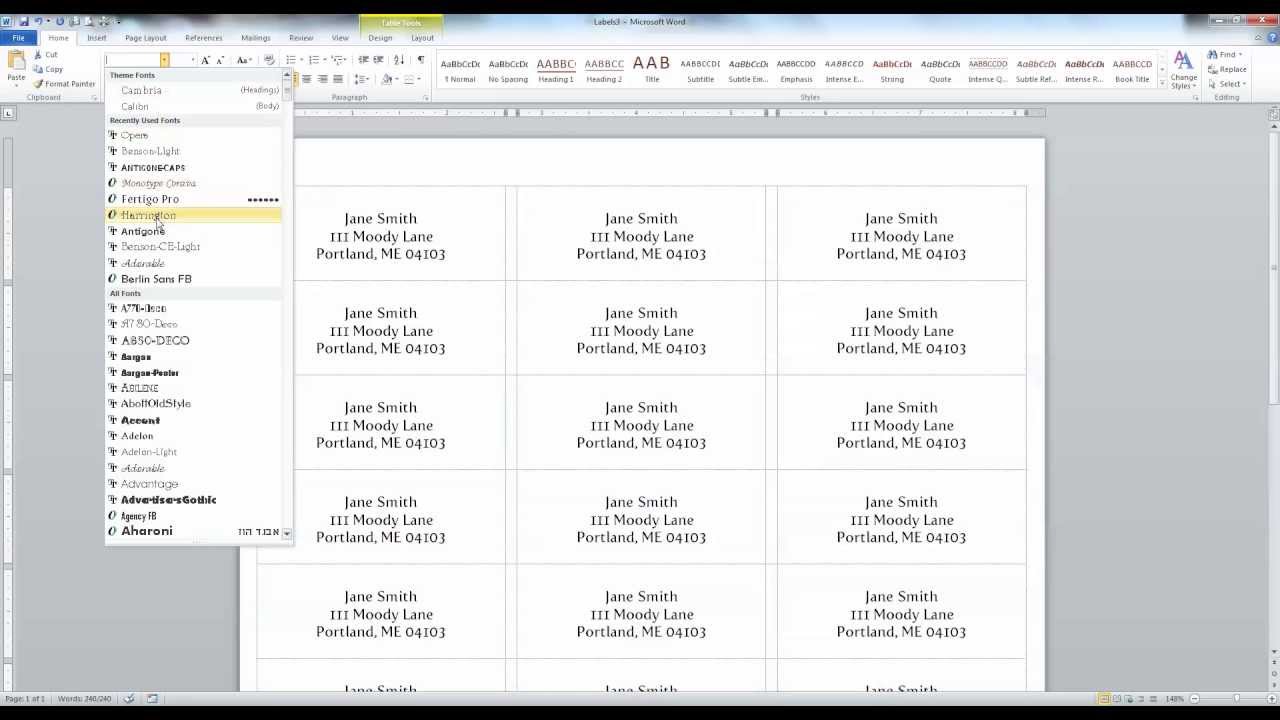
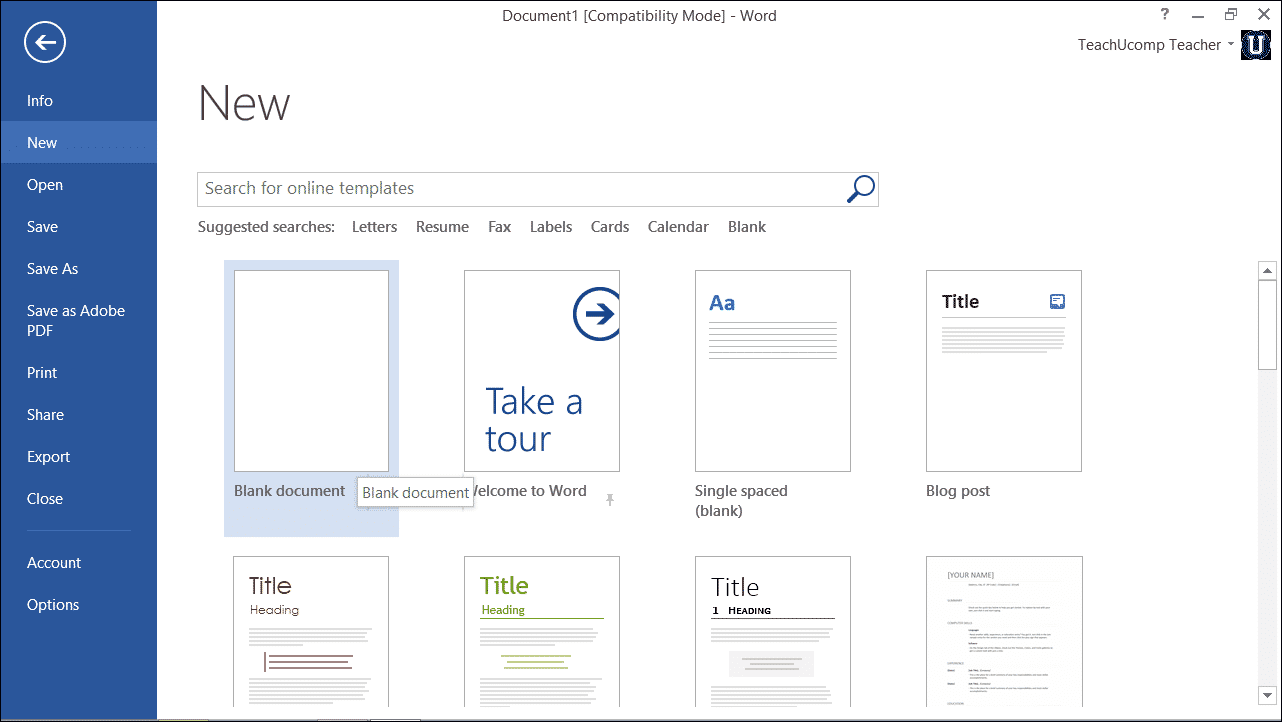

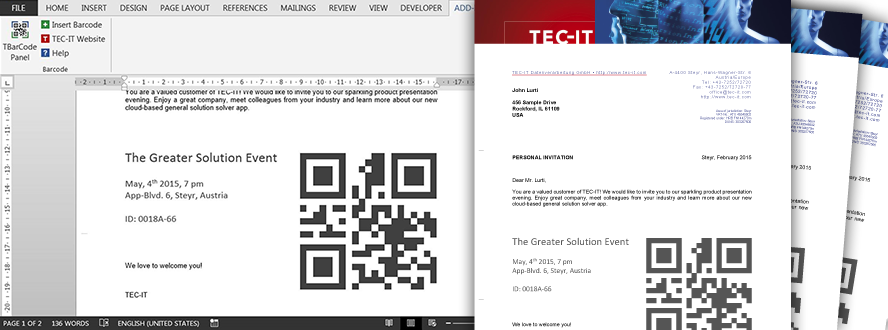
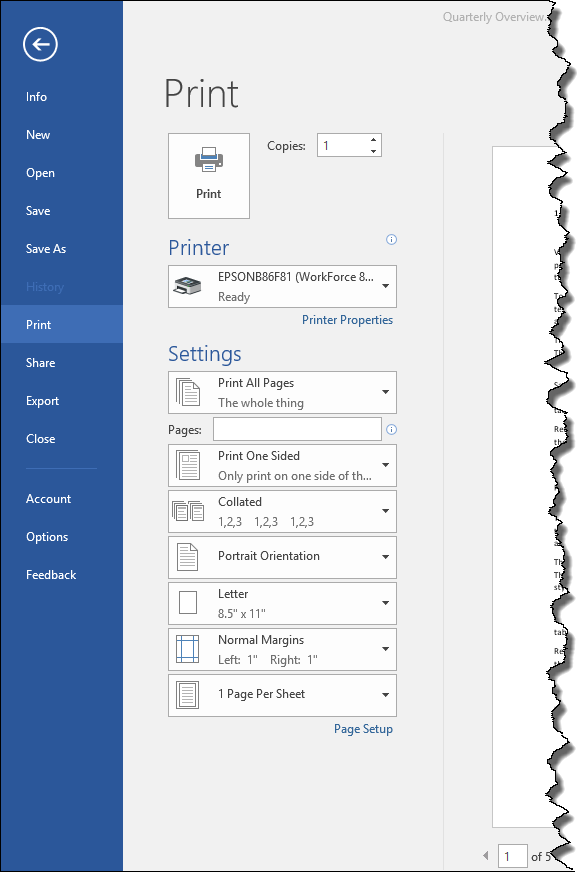
:max_bytes(150000):strip_icc()/006-how-to-print-labels-from-word-ed139e0c63794b02b0d1edc319170f87.jpg)
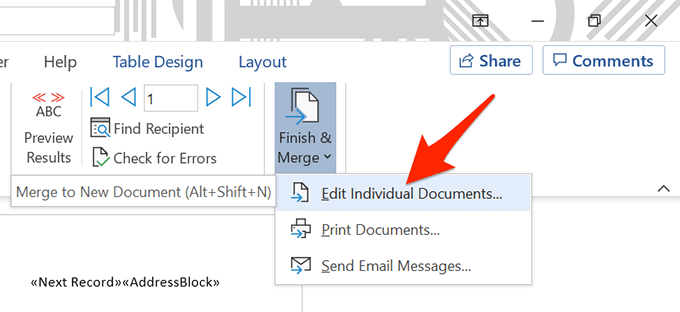


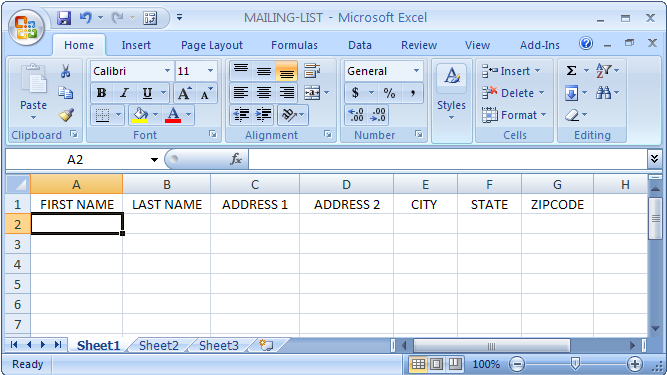


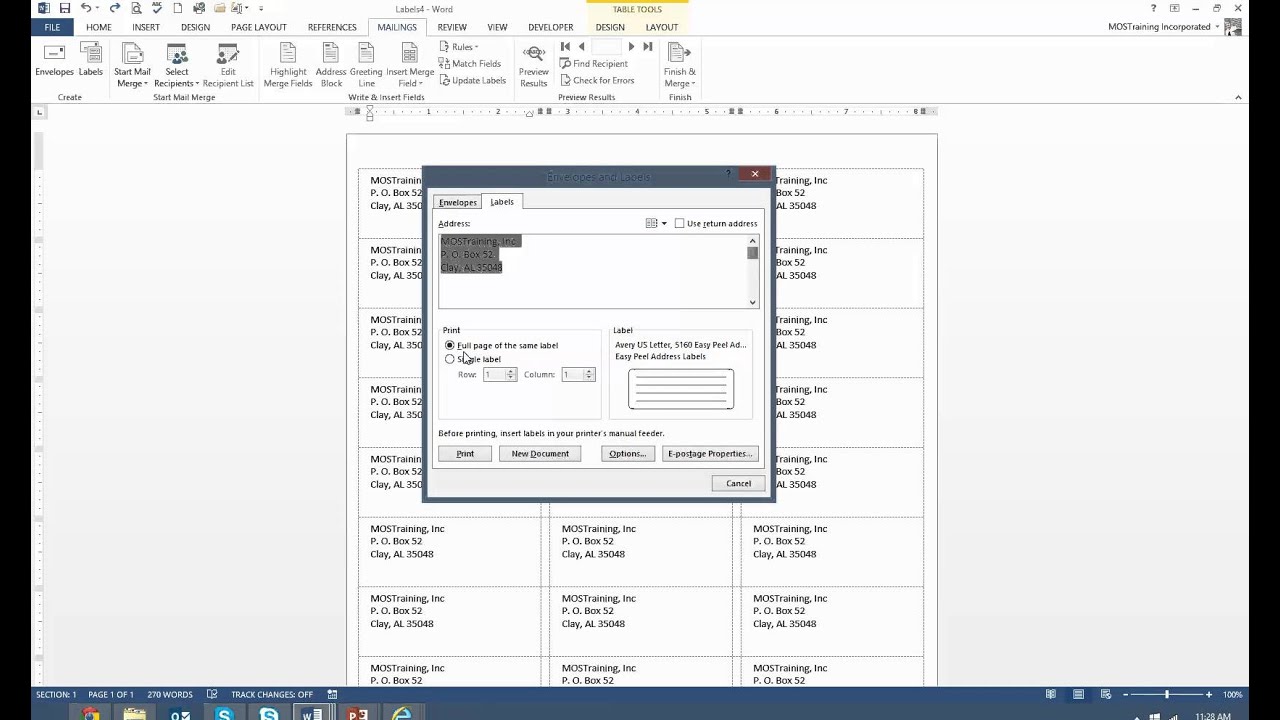


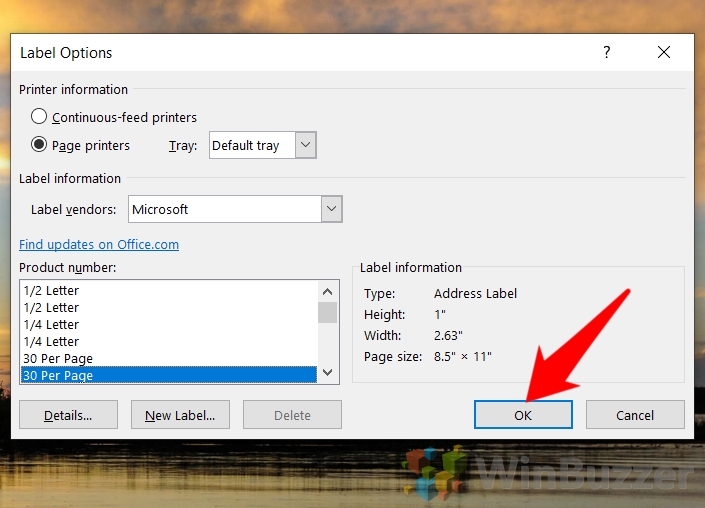


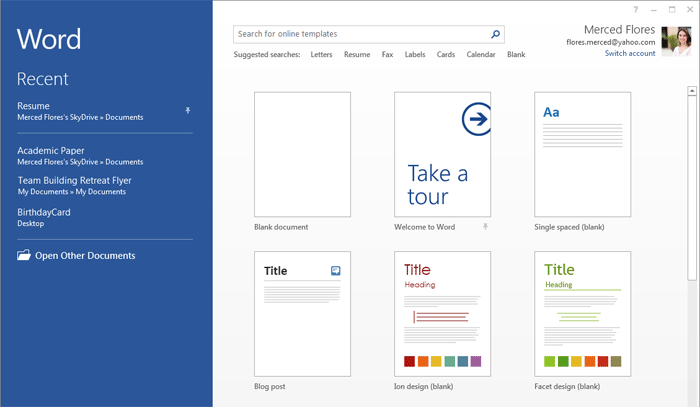
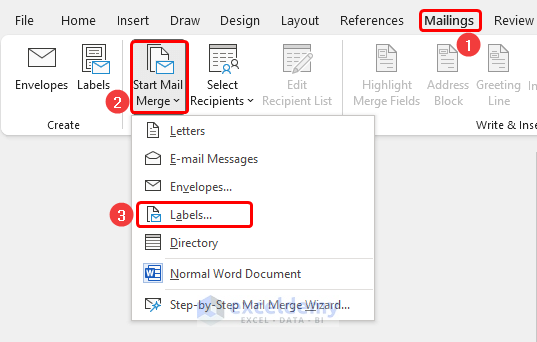


Post a Comment for "42 how to print labels in word 2013 from excel"